How to Make a Venn Diagram in Powerpoint Online
You can create a SmartArt graphic that uses a Venn diagram layout in Excel, Outlook, PowerPoint, and Word. Venn diagrams are ideal for illustrating the similarities and differences between several different groups or concepts.
Overview of Venn diagrams
A Venn diagram uses overlapping circles to illustrate the similarities, differences, and relationships between concepts, ideas, categories, or groups. Similarities betwixt groups are represented in the overlapping portions of the circles, while differences are represented in the non-overlapping portions of the circles.

1 Each large group is represented past 1 of the circles.
2 Each overlapping area represents similarities between 2 large groups or smaller groups that belong to the 2 larger groups.
What practise you lot want to do?
-
On the Insert tab, in the Illustrations group, click SmartArt.
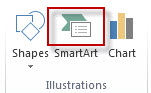
An example of the Illustrations group on the Insert tab in PowerPoint 2013
-
In the Choose a SmartArt Graphic gallery, click Relationship, click a Venn diagram layout (such as Bones Venn), and and so click OK.

Add text to the main circles
-
Select a shape in the SmartArt graphic.
-
Practice i of the post-obit:
-
In the Text pane, click [Text] in the pane, and and then type your text (or select a bullet and type your text).
-
Re-create text from some other location or program, click [Text] in the Text pane, and and then paste your text.
-
Click a circle in the SmartArt graphic, and and then type your text.
Notation:If yous practise not see the Text pane, you can open it by clicking the control on the left side of the SmartArt graphic.
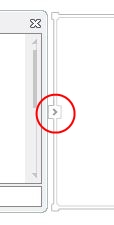
-
Add text to the overlapping portions of the circles
You cannot add together text to the overlapping portions of a Venn diagram from the Text pane. Instead, you tin insert text boxes and position them over the overlapping areas.
In Excel, Outlook, and Word:
-
On the Insert tab, in the Text group:
-
In Excel click Text Box.
-
In Outlook, click Text Box, and so click Draw Text Box.
-
In Discussion, click Text Box, and then at the bottom of the gallery, click Draw Text Box.
-
-
Then do the post-obit:
-
Click and drag in an overlapping circle. Draw the text box the size yous want.
-
To add text, click inside the box and type.
-
To change the background color from white to the color of the overlapping circle, correct-click the text box, then select Format Shape.
-
In the Format Shape pane, under Fill up, select No fill.
-
To delete the lines around the text box, with the text box withal selected, click Line in the Format Shape pane, and so select No line.
Notes:
-
To position the text box, click it, and then when the pointer becomes crossed arrows (
 ), elevate the text box to where you lot want it.
), elevate the text box to where you lot want it. -
To format text in the text box, select the text, and then use the formatting options in the Font group on the Dwelling tab.
-
-
In PowerPoint:
-
On the Insert tab, in the Text group, click Text Box.
-
Click and drag in an overlapping circumvolve. Draw the text box the size you want.
-
To add text, click within the box and type.
-
Click the existing circumvolve that is located closest to where you want to add the new circle.
-
Nether SmartArt Tools, on the Design tab, in the Create Graphic group, click the arrow adjacent to Add Shape.

If you don't see the SmartArt Tools or Design tabs, make sure that yous've selected the SmartArt graphic. Y'all may need to double-click the SmartArt graphic in order to open the Design tab.
-
Practice one of the post-obit:
-
To insert a circumvolve after the selected circle, that will overlap the selected circumvolve, click Add Shape After.
-
To insert a circumvolve before the selected circumvolve, that volition overlap the selected circle, click Add Shape Before.
-
Notes:
-
When you want to add a circle to your Venn diagram, experiment with adding the shape before or subsequently the selected circumvolve to get the placement you want for the new circle.
-
To add a circle from the Text pane, click an existing circumvolve, motility your pointer earlier or after the text where you desire to add the circle, and so press Enter.
-
To delete a circle from your Venn diagram, click the circle yous want to delete, and then printing Delete.
-
To movement a circle, click the circle, and then drag it to its new location.
-
To motility a circle in very small increments, hold down CTRL while you lot press the arrow keys on your keyboard.
-
Right-click the Venn diagram that y'all desire to modify
-
Click a layout option in the Layouts group on the Blueprint tab under SmartArt Tools. When you lot bespeak to a layout option, your SmartArt graphic changes to show you a preview of how it would look with that layout. Choose the layout that yous want.
-
To show overlapping relationships in a sequence, click Linear Venn.

-
To show overlapping relationships with an emphasis on growth or gradation, click Stacked Venn.

-
To show overlapping relationships and the relationship to a central idea, click Radial Venn.
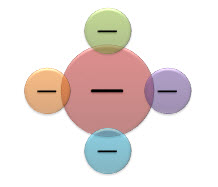
-
To quickly add a designer-quality look and polish to your SmartArt graphic, you can change the colors of your Venn diagram. You lot can besides add effects, such as glows, soft edges, or iii-D effects.
You lot tin can utilise color combinations that are derived from the theme colors to the circles in your SmartArt graphic.
Click the SmartArt graphic whose color that you want to change.
-
Under SmartArt Tools, on the Design tab, in the SmartArt Styles group, click Alter Colors.
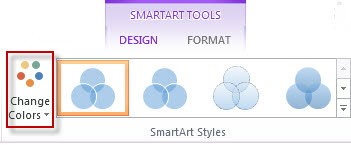
If y'all don't see the SmartArt Tools or Pattern tabs, make sure that you've selected the SmartArt graphic.
Tip:When y'all position your arrow over a thumbnail, you can encounter how the colors affect your SmartArt graphic.
Change the line color or style of a circle's border
-
In the SmartArt graphic, right-click the border of the circle you want to modify, and then click Format Shape.
-
In the Format Shape pane, if necessary, click the arrow side by side to Line to expose all the options, then exercise i of the following:
-
To change the color of the circle's border, click Color
 , and then click the color that yous desire.
, and then click the color that yous desire. -
To change the line style of the circle'south border, select the line styles that y'all desire, such as Transparency, Width, or Nuance Type.
-
Change the background color of a circumvolve in your Venn diagram
Click the SmartArt graphic that y'all desire to change.
-
Right-click the border of a circle, and so click Format Shape.
-
In the Format Shape pane, under Fill, click Solid fill up.
-
Click Colour
 , and then click the colour that you want.
, and then click the colour that you want.-
To alter the background to a color that is not in the theme colors, click More than Colors, and so either click the color that you want on the Standard tab or mix your ain colour on the Custom tab. Custom colors and colors on the Standard tab are not updated if you afterwards alter the document theme.
-
To increment the transparency of the shapes in the diagram, motility the Transparency slider or enter a number in the box adjacent to the slider. Yous tin can vary the percent of transparency from 0% (fully opaque, the default setting) to 100% (fully transparent).
-
A SmartArt Style is a combination of various effects, such equally line fashion, bevel, or 3-D rotation that you tin apply to the circles in your SmartArt graphic to create a unique expect.
Click the SmartArt graphic that y'all want to change.
-
Under SmartArt Tools, on the Pattern tab, in the SmartArt Styles group, click the SmartArt Style that y'all want.
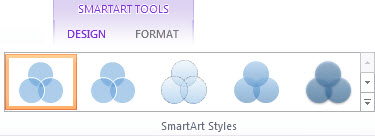
To see more than SmartArt Styles, click the More button
 .
.
Note:When you position your arrow over a thumbnail, you can run into how the SmartArt Style affects your SmartArt graphic.
Tip:If you're using PowerPoint 2013 or PowerPoint 2016, you can animate your Venn diagram to emphasize each circle. For more information, run into Animate a SmartArt graphic.
See Also
Choose a SmartArt graphic
Learn more most SmartArt Graphics
Add shapes
What do you want to do?
-
On the Insert tab, in the Illustrations grouping, click SmartArt.

-
In the Choose a SmartArt Graphic gallery, click Relationship, click a Venn diagram layout (such as Basic Venn), and then click OK.
Add text to the main circles
-
Select the SmartArt graphic.
-
Nether SmartArt Tools, on the Blueprint tab, in the Create Graphic group, click Text Pane.

If you practice not see SmartArt Tools or the Blueprint tab, make sure that you have selected a SmartArt graphic. Y'all may demand to double-click the SmartArt graphic to open the Design tab. -
Practice one of the post-obit:
-
Click [Text] in the Text pane, and and then type your text.
-
Copy text from another location or program, click [Text] in the Text pane, and then paste your text.
-
Click a circumvolve in the SmartArt graphic, and then blazon your text.
-
In the Text pane, nether Type your text here, select a bullet and type your text.
Note:You tin also open the Text pane by clicking the control.

Add text to the overlapping portions of the circles
Yous cannot add text to the overlapping portions of a Venn diagram from the Text pane. Instead, you lot can insert text boxes and position them over the overlapping areas.
To insert a text box, do the following:
-
On the Insert tab, in the Text group, click Text Box.
-
Drag to draw a text box.
-
Select the text box and type your text.
-
Position the text box over the overlapping surface area of the circles.
-
Click the SmartArt graphic that you lot want to add together another circle to.
-
Click the existing circle that is located closest to where yous want to add together the new circle.
-
Nether SmartArt Tools, on the Blueprint tab, in the Create Graphic group, click the arrow next to Add Shape.

If yous don't encounter the SmartArt Tools or Design tabs, make certain that you've selected the SmartArt graphic. You may need to double-click the SmartArt graphic in order to open the Pattern tab.
-
Do one of the post-obit:
-
To insert a circle after the selected circumvolve, that will overlap the selected circle, click Add together Shape After.
-
To insert a circle before the selected circle, that will overlap the selected circle, click Add Shape Before.
-
-
When you lot desire to add a circle to your Venn diagram, experiment with adding the shape before or later the selected circumvolve to get the placement you want for the new circle.
-
To add a circumvolve from the Text pane, click an existing circle, move your pointer earlier or later on the text where you desire to add the circle, and so printing ENTER.
-
To delete a circle from your Venn diagram, click the circle you want to delete, and then press DELETE.
-
To motion a circumvolve, click the circle, and so drag information technology to its new location.
-
To movement a circle in very small increments, hold downward CTRL while you printing the pointer keys on your keyboard.
-
Correct-click the Venn diagram that y'all want to change, so click Modify Layout.
-
In the Cull a SmartArt Graphic dialog box, click Relationship in the left pane, and in the right pane practise one of the following:
-
To show overlapping relationships in a sequence, click Linear Venn.

-
To show overlapping relationships with an emphasis on growth or gradation, click Stacked Venn.

-
To show overlapping relationships and the relationship to a central idea, click Radial Venn.
-
Note:You can also change the layout of your SmartArt graphic by clicking a layout pick in the Layouts group on the Design tab under SmartArt Tools. When yous point to a layout option, your SmartArt graphic changes to evidence you a preview of how it would look with that layout.
To quickly add together a designer-quality look and polish to your SmartArt graphic, you tin change the colors of your Venn diagram. Y'all can also add together furnishings, such as glows, soft edges, or three-D furnishings.
You can utilize colour combinations that are derived from the theme colors to the circles in your SmartArt graphic.
Click the SmartArt graphic whose color that you want to change.
-
Under SmartArt Tools, on the Design tab, in the SmartArt Styles group, click Modify Colors.

If you don't run into the SmartArt Tools or Design tabs, make sure that yous've selected the SmartArt graphic.
Tip:When you position your pointer over a thumbnail, you can see how the colors affect your SmartArt graphic.
Change the line color or manner of a circle'south border
-
In the SmartArt graphic, right-click the edge of the circumvolve you desire to alter, then click Format Shape.
-
In the Format Shape dialog box, do i of the following:
-
To modify the color of the circle's border, click Line Color in the left pane, in the Line Color pane, click Color
 , and and so click the color that you lot desire.
, and and so click the color that you lot desire. -
To alter the line style of the circle's border, click Line Style in the left pane, in the Line Style pane, and then select the line styles that you want.
-
Change the background color of a circle in your Venn diagram
Click the SmartArt graphic that you lot want to change.
-
Right-click the border of a circumvolve, and and then click Format Shape.
-
In the Format Shape dialog box, in the left pane click Fill, and so in the Fill pane click Solid fill.
-
Click Color
 , so click the color that you lot want.
, so click the color that you lot want.-
To change the background to a colour that is not in the theme colors, click More Colors, and then either click the color that yous want on the Standard tab or mix your own color on the Custom tab. Custom colors and colors on the Standard tab are non updated if you later modify the document theme.
-
To increase the transparency of the shapes in the diagram, move the Transparency slider or enter a number in the box next to the slider. Y'all can vary the percentage of transparency from 0% (fully opaque, the default setting) to 100% (fully transparent).
-
A SmartArt Style is a combination of various effects, such every bit line manner, bevel, or iii-D rotation that you tin can utilize to the circles in your SmartArt graphic to create a unique look.
Click the SmartArt graphic that you want to change.
-
Under SmartArt Tools, on the Blueprint tab, in the SmartArt Styles grouping, click the SmartArt Style that you lot want.

To run into more SmartArt Styles, click the More push button
 .
.
-
When yous position your arrow over a thumbnail, y'all can see how the SmartArt Mode affects your SmartArt graphic.
If you're using PowerPoint 2010, yous can animate your Venn diagram to emphasize each circumvolve. For more data well-nigh how to breathing a SmartArt graphic, see Animate your SmartArt graphic.
-
Click the Venn diagram that you want to animate.
-
On the Animations tab, in the Animation group, click the More than button
 , and so click the animation that you want.
, and so click the animation that you want. -
To brand each circumvolve in the Venn diagram enter in sequence, on the Animations tab, in the Animation group, click Result Options, and then click One by One.
Note:If you copy a Venn diagram that has an animation applied to it to another slide, the animation is also copied.
See Also
Choose a SmartArt graphic
DOWNLOAD HERE
How to Make a Venn Diagram in Powerpoint Online TUTORIAL
Posted by: cliftonmays1970.blogspot.com


Comments
Post a Comment